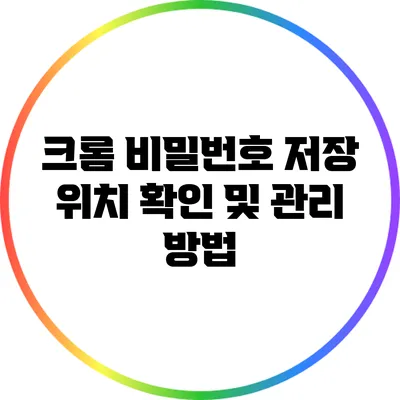크롬 비밀번호 저장 위치: 확인 및 관리 방법
웹 브라우저에서 비밀번호를 안전하게 관리하는 것은 온라인 보안의 기본입니다. 많은 사람들이 웹사이트 로그인을 위해 비밀번호를 저장하지만, 이를 안전하게 관리하는 방법은 무엇일까요?
이번 포스트에서는 크롬 비밀번호의 저장 위치와 확인 및 관리 방법에 대해 자세히 알아보겠습니다.
✅ 크롬 비밀번호 저장 위치를 쉽게 찾아보세요.
크롬에서 비밀번호 저장 기능이란?
크롬 브라우저는 사용자가 웹사이트에 로그인할 때 비밀번호를 저장할 수 있는 기능을 알려알려드리겠습니다. 이를 통해 사용자는 매번 비밀번호를 입력할 필요 없이 쉽게 로그인할 수 있습니다. 하지만 이 기능이 편리함만 제공하는 것은 아닙니다. 비밀번호 관리와 보안의 중요성도 함께 고려해야 합니다.
비밀번호 저장의 장점
- 편리함: 한 번 저장하면 반복적으로 비밀번호를 입력할 필요가 없습니다.
- 자동 입력: 웹사이트에 자동으로 로그인할 수 있어 시간 절약이 할 수 있습니다.
- 암호화 저장: 크롬은 비밀번호를 암호화하여 안전하게 저장합니다.
✅ 드롭박스 스마트 동기화의 비밀을 지금 바로 알아보세요.
크롬 비밀번호 저장 위치 확인하기
크롬에서 비밀번호를 어떻게 확인하고 관리할 수 있을까요?
다음 단계에 따라 비밀번호 저장 위치를 확인할 수 있습니다.
1. 크롬 설정 열기
- 크롬 브라우저를 엽니다.
- 우측 상단의 점 세 개 아이콘(메뉴)을 클릭합니다.
- “설정”을 선택합니다.
2. 비밀번호 관리하기
- 설정 메뉴에서 “자동 입력”을 찾아 “비밀번호”를 클릭합니다.
- 여기에서 저장된 비밀번호 목록을 확인할 수 있습니다.
3. 비밀번호 확인하기
- 저장된 비밀번호에서 원하는 웹사이트를 클릭합니다.
- 비밀번호 표시를 위해 “눈” 아이콘을 클릭하면 비밀번호가 나타납니다. 이때 시스템 비밀번호 입력이 필요할 수 있습니다.
비밀번호 열기 예시
| 웹사이트 | 사용자 이름 | 비밀번호 |
|---|---|---|
| example.com | user@example.com | mypassword |
| testsite.com | testuser | sec1234 |
✅ 구글 계정 비밀번호를 찾는 간단한 방법을 알아보세요!
비밀번호 삭제 및 수정하기
1. 비밀번호 수정하기
- 저장된 비밀번호 목록에서 수정할 비밀번호를 선택합니다.
- 원하는 정보(비밀번호, 사용자 이름 등)를 변경하고 저장합니다.
2. 비밀번호 삭제하기
- 삭제할 비밀번호 항목을 선택합니다.
- “삭제” 버튼을 클릭하여 비밀번호를 삭제합니다.
✅ 공동인증서 비밀번호 변경 방법을 지금 바로 알아보세요!
비밀번호 관리 팁
- 주기적인 변경: 비밀번호를 주기적으로 변경하여 보안을 강화하세요.
- 고유한 비밀번호 사용: 웹사이트마다 다른 비밀번호를 사용하여 보안을 높이세요.
- 비밀번호 관리 프로그램: 비밀번호 관리 프로그램을 사용하면 더욱 효율적으로 비밀번호를 관리할 수 있습니다.
추천 비밀번호 관리 프로그램
- LastPass
- 1Password
- Bitwarden
결론
크롬에서 비밀번호를 안전하게 저장하고 관리하는 방법에 대해 알아보았습니다. 올바른 비밀번호 관리 방법을 통해 온라인 보안을 강화하고, 귀하의 소중한 개인내용을 지켜주세요. 크롬 비밀번호 저장 위치를 확인하고, 필요 시 수정 및 삭제해 주시기 바랍니다. 비밀번호 관리가 어렵다면 추천 프로그램을 고려해 보세요. 이를 통해 더욱 안전하고 편리하게 온라인 생활을 할 수 있습니다.
자주 묻는 질문 Q&A
Q1: 크롬에서 비밀번호를 어떻게 확인하나요?
A1: 크롬 설정에서 “자동 입력”을 선택한 후 “비밀번호”를 클릭하고, 저장된 비밀번호 목록에서 원하는 웹사이트를 클릭하여 비밀번호를 확인할 수 있습니다.
Q2: 비밀번호를 삭제하는 방법은 무엇인가요?
A2: 삭제할 비밀번호 항목을 선택한 후 “삭제” 버튼을 클릭하면 비밀번호를 삭제할 수 있습니다.
Q3: 비밀번호 관리 프로그램의 예시는 무엇이 있나요?
A3: 추천하는 비밀번호 관리 프로그램으로는 LastPass, 1Password, Bitwarden이 있습니다.