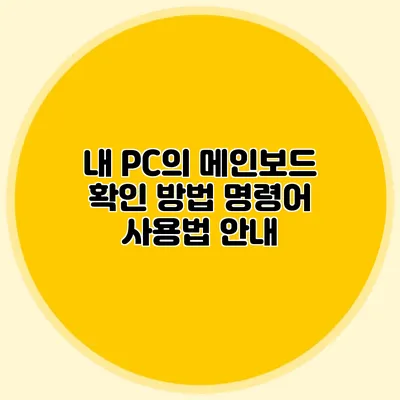내 PC의 메인보드 확인 방법: 명령어 사용법 안내
PC에서 메인보드는 모든 하드웨어가 연결되는 중요한 역할을 하는 부품이에요. 하지만 때로는 어떤 메인보드가 장착되어 있는지 궁금할 때가 있죠. 메인보드를 확인하는 방법은 여러 가지가 있지만, 가장 간편하고 빠른 방법은 명령어를 사용하는 거랍니다. 이번 포스팅에서는 PC의 메인보드를 확인할 수 있는 명령어와 그 사용법에 대해 자세히 설명해 드릴게요.
✅ 내 PC의 메인보드를 쉽게 확인하는 방법은 무엇일까요?
메인보드 확인을 위한 명령어 소개
메인보드를 확인하기 위해 사용할 수 있는 명령어는 몇 가지가 있어요. 대표적으로 wmic 명령어를 많이 사용하죠. 이 명령어는 Windows 시스템에서 하드웨어 정보를 확인할 때 아주 유용해요.
wmic 명령어 사용법
-
명령 프롬프트 열기
- ‘시작’ 메뉴를 클릭하고 ‘cmd’ 또는 ‘명령 프롬프트’를 검색해 열어주세요.
-
명령어 입력
- 다음과 같은 명령어를 입력해요:
wmic baseboard get product,Manufacturer,version,serialnumber
- 이 명령어는 메인보드의 제조사, 제품명, 버전, 일련번호를 확인할 수 있게 해줘요.
- 다음과 같은 명령어를 입력해요:
-
결과 확인
-
명령어를 입력하면 아래와 같은 결과가 나타나요:
제조사 제품명 버전 일련번호 ASUS ROG STRIX B550 Rev 1.0 123456789
-
다른 방법: 시스템 정보 확인
명령어를 사용하지 않고도 시스템 정보를 확인할 수 있는 방법이 있어요. ‘시작’ 버튼을 클릭하고 ‘시스템 정보’를 검색해보세요. 여기에서 메인보드와 관련된 다양한 정보를 확인할 수 있답니다.
✅ 그래픽 카드와 메인보드의 호환성, 어떻게 확인할 수 있을까요?
메인보드 확인을 통해 알아두어야 할 점
메인보드를 확인하면 여러 가지 정보가 나와요. 이 정보들은 컴퓨터를 관리하거나 업그레이드를 고려할 때 아주 유용해요. 다음과 같은 사항들을 체크해 보세요:
- 제조사와 모델: 특정 드라이버를 다운로드하거나, 부품 호환성을 검사할 때 필요해요.
- 버전: 메인보드의 버전에 따라 지원하는 기능이나 호환성이 달라질 수 있어요.
- 일련번호: AS나 보증을 받을 때 필요한 정보일 수 있어요.
메인보드를 확인하고 나면 컴퓨터에 대한 이해가 훨씬 더 깊어질 거예요. 여러 하드웨어의 성능이나 호환성을 체크할 수 있기 때문이죠.
추가 팁: 메인보드 정보 활용하기
- 업그레이드 시 필요한 정보: 그래픽 카드나 RAM을 업그레이드하는 경우, 메인보드 정보로 호환성을 확인할 수 있어요.
- 트러블슈팅: 시스템 에러나 문제 발생 시, 메인보드가 원인일 수 있으므로 정보를 알고 있으면 도움이 돼요.
최종 결론
이상으로 PC의 메인보드를 확인하는 방법을 알아보았어요. 명령어를 사용하는 방식은 매우 간단하면서도 유용하니 꼭 활용해 보세요. 메인보드에 대한 정보를 알고 있으면 하드웨어 업그레이드나 문제 해결 시 많은 도움이 돼요.
특히, 메인보드 정보를 확인하는 것은 하드웨어 관리의 첫걸음이에요! 지금 바로 명령어를 입력해 보시고 PC에 대해 더 많은 이해를 가져보세요.
자주 묻는 질문 Q&A
Q1: 메인보드를 어떻게 확인할 수 있나요?
A1: 메인보드는 명령 프롬프트에서 ‘wmic baseboard get product,Manufacturer,version,serialnumber’ 명령어를 입력하여 확인할 수 있습니다.
Q2: 시스템 정보를 확인하는 다른 방법은 무엇인가요?
A2: ‘시작’ 버튼을 클릭하고 ‘시스템 정보’를 검색하면 메인보드와 관련된 다양한 정보를 확인할 수 있습니다.
Q3: 메인보드를 확인하는 것이 왜 중요한가요?
A3: 메인보드를 확인하면 드라이버 다운로드, 부품 호환성 검사, 업그레이드 및 문제 해결에 필요한 정보를 얻을 수 있어 매우 중요합니다.