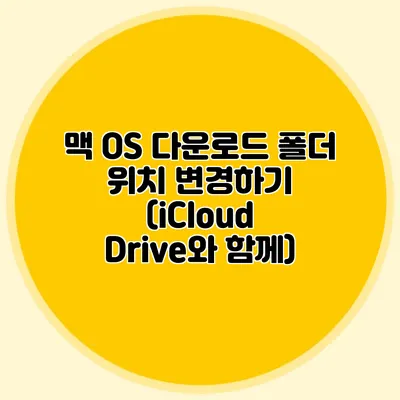여러분도 아마 맥을 사용하신다면 다운로드 폴더가 너무 최근에 받은 파일들로 가득 차서 지저분해지는 경험을 하셨을 거예요. 다운로드 폴더를 깔끔하게 관리하는 비법 중 하나는 다운로드 폴더의 위치를 변경하는 것입니다. 특히, iCloud Drive와 함께 사용하면 더욱 유용한 이 방법에 대해 자세히 알아보겠습니다.
✅ 구글 크롬에서 다운로드 경로 변경 방법을 간편하게 알아보세요.
다운로드 폴더 위치 변경하기
맥에서 다운로드 폴더의 위치를 변경하는 것은 간단한 과정입니다. 기본적으로 다운로드 폴더는 ‘사용자’ 폴더 내에 위치하고 있지만, 필요에 따라 다른 위치로 옮길 수 있습니다. 예를 들어, iCloud Drive나 외부 하드 드라이브로 설정할 수 있어요.
단계별 다운로드 폴더 위치 변경 방법
-
Finder 열기
맥을 켠 후, 화면 하단의 Dock에서 Finder 아이콘을 클릭하세요. -
환경설정으로 이동하기
상단 메뉴에서 ‘Finder’를 클릭한 후, ‘환경설정’을 선택합니다. -
다운로드 설정
환경설정 창이 열리면 ‘일반’ 탭으로 이동해서, ‘다운로드 폴더 위치’를 확인하세요. 현재 경로가 표시됩니다. -
폴더 선택하기
‘다른 폴더 선택…’을 클릭하여 새로운 경로를 선택합니다. 예를 들어, iCloud Drive를 선택하면 다운로드 파일들이 iCloud에 자동으로 저장됩니다. -
변경사항 저장
경로를 결정한 후, 창을 닫고 나면 변경 사항이 자동으로 저장됩니다.
iCloud Drive와 함께 사용하기
iCloud Drive를 활용하면 언제 어디서나 다운로드한 파일에 쉽게 접근할 수 있어요. 다음은 iCloud Drive 설정 방법입니다.
-
iCloud Drive 활성화
‘시스템 환경설정’을 열고, ‘Apple ID’를 클릭한 후, ‘iCloud’ 항목으로 가세요. iCloud Drive를 체크하여 활성화합니다. -
파일 저장 설정
이제 Finder에서 다운로드 폴더를 iCloud Drive로 변경한 뒤, Safari와 같은 웹 브라우저에서 파일 다운로드 옵션을 확인해 보세요.
다운로드 폴더 관리 팁
다운로드 폴더를 효율적으로 관리하기 위해 몇 가지 팁을 소개해드릴게요.
- 정기적으로 정리하기: 매주 혹은 매달 다운로드 폴더를 정리해요.
- 폴더 구조화하기: 월별 혹은 프로젝트 별로 폴더를 만들어 정리하면 편리해요.
- 중복 파일 삭제하기: 중복된 파일이 있으면 삭제하여 공간을 절약하세요.
| 특징 | 기본 위치 | 변경 가능한 위치 |
|---|---|---|
| 다운로드 폴더 | 사용자 > 다운로드 | iCloud Drive, 외부 드라이브 등 |
유용한 추가 정보로는, 다운로드할 때 파일 형식에 맞는 폴더를 이미 만들고, 해당 폴더를 기본으로 설정하면 더욱 체계적으로 파일을 관리할 수 있습니다. 예를 들면, PDF 파일은 ‘문서’ 폴더로, 이미지 파일은 ‘사진’ 폴더로 자동으로 저장되게 할 수 있습니다.
결론
다운로드 폴더의 위치를 변경하는 것은 맥 사용자들에게 필수적인 팁이에요. 이를 통해 파일 관리에 있어 더욱 생산적이고 깔끔한 환경을 만들 수 있습니다. 지금 바로 다운로드 폴더의 위치를 변경해보세요! 여러분의 맥 사용 경험이 한층 향상될 것입니다.
이제 다운로드 폴더 위치를 바꾸고, iCloud Drive와 함께 사용하여 파일 관리의 혁신적인 변화를 경험하세요. 조금만 손을 보이면 일상이 한결 수월해질 것입니다.
자주 묻는 질문 Q&A
Q1: 다운로드 폴더의 위치를 어떻게 변경하나요?
A1: Finder를 열고, 환경설정에서 ‘일반’ 탭을 선택한 후 ‘다운로드 폴더 위치’를 클릭하여 새로운 경로를 선택하면 됩니다.
Q2: iCloud Drive를 사용하면 어떤 이점이 있나요?
A2: iCloud Drive를 활용하면 언제 어디서나 다운로드한 파일에 쉽게 접근할 수 있어, 파일 관리가 더욱 편리합니다.
Q3: 다운로드 폴더를 효율적으로 관리하는 방법은 무엇인가요?
A3: 정기적으로 정리하고, 폴더를 구조화하며, 중복 파일을 삭제하는 것이 효율적인 관리 방법입니다.